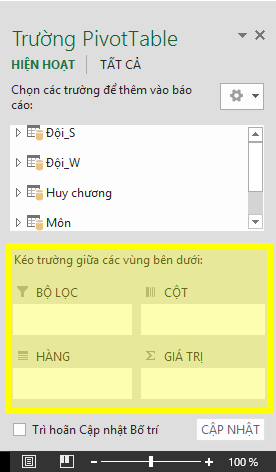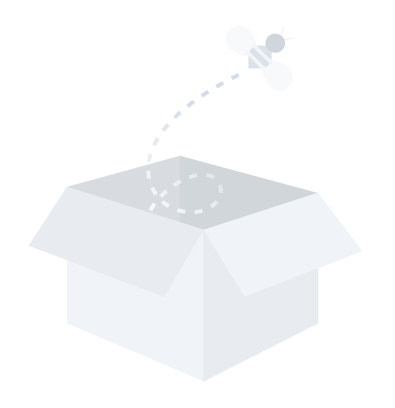
van test trung link
Hướng dẫn: Nhập Dữ liệu vào Excel và Tạo Mô hình Dữ liệu
Excel cho Microsoft 365 Excel 2021 Excel 2019 Excel 2016 Excel 2013
Tóm tắt: Đây là hướng dẫn đầu tiên trong chuỗi hướng dẫn được thiết kế để giúp bạn làm quen và thoải mái khi dùng Excel và tính năng trộn và phân tích dữ liệu tích hợp sẵn của Excel. Những hướng dẫn này xây dựng và hoàn thiện sổ làm việc Excel từ đầu, xây dựng mô hình dữ liệu, sau đó tạo các báo cáo tương tác tuyệt vời bằng Power View. Các hướng dẫn được thiết kế để cho thấy tính năng Nghiệp vụ Thông minh Microsoft và các khả năng trong Excel, PivotTables, Power Pivot và Power View.
Lưu ý: Bài viết này mô tả các mô hình dữ liệu trong Excel 2013. Tuy nhiên, cách tạo mô hình dữ liệu và các tính năng Power Pivot tương tự được giới thiệu trong Excel 2013 cũng được áp dụng cho Excel 2016.
Các hướng dẫn này sẽ giúp bạn tìm hiểu cách nhập và khám phá dữ liệu trong Excel, xây dựng và hoàn thiện mô hình dữ liệu bằng Power Pivot và tạo các báo cáo tương tác với Power View mà bạn có thể phát hành, bảo vệ và chia sẻ.
Các hướng dẫn trong chuỗi hướng dẫn này như sau:
Nhập Dữ liệu vào Excel 2013 và Tạo Mô hình Dữ liệu
Mở rộng mối quan hệ Mô hình Dữ liệu bằng Excel, Power Pivot và DAX
Tạo Báo cáo Power View dựa vào Ánh xạ
Kết hợp Dữ liệu Internet và Đặt Mặc định cho Báo cáo Power View
Tạo Báo cáo Power View Tuyệt vời - Phần 2
Trong hướng dẫn này, bạn sẽ bắt đầu với sổ làm việc Excel trống.
Các phần trong bài hướng dẫn này như sau:
Nhập dữ liệu từ bảng tính
Nhập dữ liệu bằng cách sao chép và dán
Tạo mối quan hệ giữa dữ liệu đã nhập
Ở cuối hướng dẫn này là một bài kiểm tra bạn có thể làm để kiểm tra kiến thức đã học.
Chuỗi hướng dẫn này sử dụng dữ liệu mô tả Huy chương Thế vận hội Olympic, quốc gia đăng cai và các sự kiện thể thao Thế vận hội Olympic khác nhau. Chúng tôi khuyên bạn nên đọc qua từng hướng dẫn theo thứ tự. Ngoài ra, các hướng dẫn dùng Excel 2013 với Power Pivot được bật. Để biết thêm thông tin về Excel 2013, hãy bấm vào đây. Để xem hướng dẫn về việc bật Power Pivot, hãy bấm vào đây.
Nhập dữ liệu từ cơ sở dữ liệu
Chúng ta sẽ bắt đầu hướng dẫn này với một sổ làm việc trống. Mục tiêu trong phần này là kết nối với nguồn dữ liệu ngoài và nhập dữ liệu vào Excel để phân tích thêm.
Hãy bắt đầu bằng cách tải xuống một số dữ liệu từ Internet. Dữ liệu mô tả Huy chương Thế vận hội và đây là cơ sở dữ liệu Microsoft Access.
Bấm vào liên kết sau đây để tải xuống tệp mà chúng ta sẽ dùng trong suốt chuỗi hướng dẫn này. Tải từng tệp trong số bốn tệp xuống một vị trí dễ truy nhập, chẳng hạn như Tải xuống hoặc Tài liệu củaTôi hoặc vào thư mục mới mà bạn tạo:
> dữ liệu Access OlympicMedals.accdb
>OlympicSports.xlsx Excel việc
> Population.xlsx Excel việc
>DiscImage_table.xlsx Excel việc
Trong Excel 2013, hãy mở một sổ làm việc trống.
Bấm DỮ LIỆU > Lấy Dữ liệu Ngoài > Từ Access. Ribbon điều chỉnh tự động dựa trên độ rộng của sổ làm việc của bạn, vì vậy các lệnh trên ribbon có thể hơi khác so với các màn hình sau đây. Màn hình đầu tiên hiện ribbon khi sổ làm việc rộng, ảnh thứ hai hiện sổ làm việc đã được thay đổi kích cỡ để chỉ lấy một phần của màn hình.

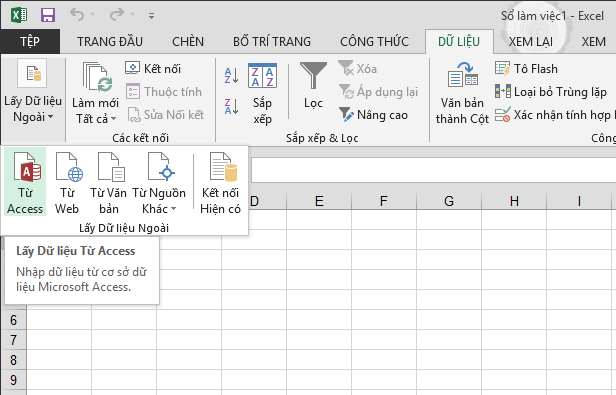
Chọn tệp OlympicMedals.accdb mà bạn đã tải xuống rồi bấm Mở. Cửa sổ Chọn Bảng sau đây xuất hiện, hiển thị các bảng trong cơ sở dữ liệu. Bảng trong cơ sở dữ liệu tương tự như trang tính hoặc bảng trong Excel. Đánh dấu kiểm vào hộp Bật tính năng chọn nhiều bảng rồi chọn tất cả bảng. Sau đó bấm OK.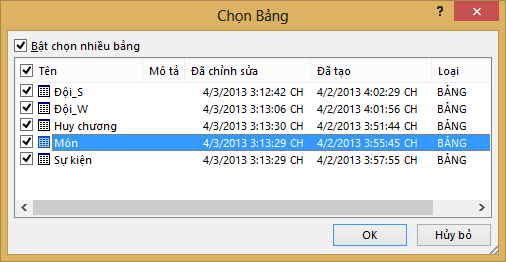
Cửa sổ Nhập Dữ liệu xuất hiện.
Lưu ý: Lưu ý rằng hộp kiểm ở cuối cửa sổ cho phép bạn Thêm dữ liệu vào Mô hình Dữ liệu, như trong màn hình sau đây. Mô hình Dữ liệu được tạo tự động khi bạn nhập hoặc làm việc với đồng thời hai hoặc nhiều bảng. Mô hình Dữ liệu tích hợp các bảng, cho phép phân tích chuyên sâu bằng PivotTables, Power Pivot và Power View. Khi bạn nhập bảng từ cơ sở dữ liệu, các mối quan hệ cơ sở dữ liệu hiện có giữa các bảng đó được dùng để tạo Mô hình Dữ liệu trong Excel. Mô hình Dữ liệu hầu như trong suốt trong Excel nhưng bạn có thể xem và sửa đổi mô hình này trực tiếp bằng cách dùng bổ trợ Power Pivot. Mô hình Dữ liệu sẽ được thảo luận chi tiết hơn ở phần sau của hướng dẫn này.
Chọn tùy chọn Báo cáo PivotTable, theo đó nhập các bảng vào Excel và chuẩn bị PivotTable để phân tích các bảng đã nhập, rồi bấm OK.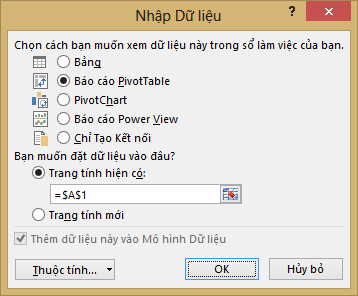
Một khi dữ liệu được nhập, PivotTable sẽ được tạo bằng các bảng nhập đó.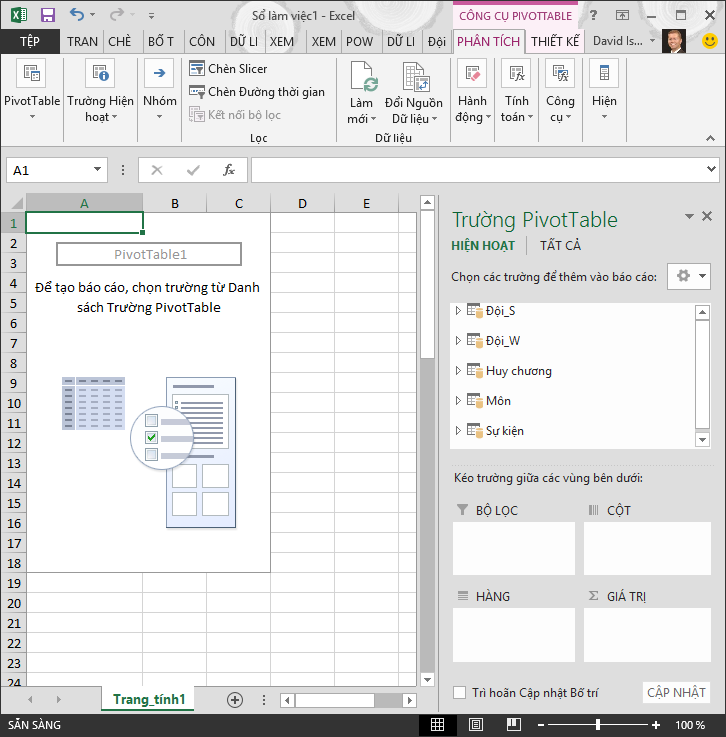
Với dữ liệu đã nhập vào Excel và Mô hình Dữ liệu đã tạo tự động, bạn đã sẵn sàng để khám phá dữ liệu.
Khám phá dữ liệu bằng cách dùng PivotTable
Dễ dàng khám phá dữ liệu đã nhập bằng PivotTable. Trong PivotTable, bạn kéo trường (tương tự như cột trong Excel) từ bảng (như bảng bạn vừa nhập từ cơ sở dữ liệu Access) vào các vùng khác nhau của PivotTable để điều chỉnh cách trình bày dữ liệu của bạn. PivotTable có bốn vùng: BỘ LỌC, CỘT, HÀNG và GIÁ TRỊ.